Als erfahrene Buchgestalterin weiß ich, wie wichtig eine gute Grundlage für die Gestaltung eines Buches ist. Deshalb möchte ich dir ein paar wertvolle Tipps geben, wie du dein Manuskript in Word optimal vorbereiten kannst.
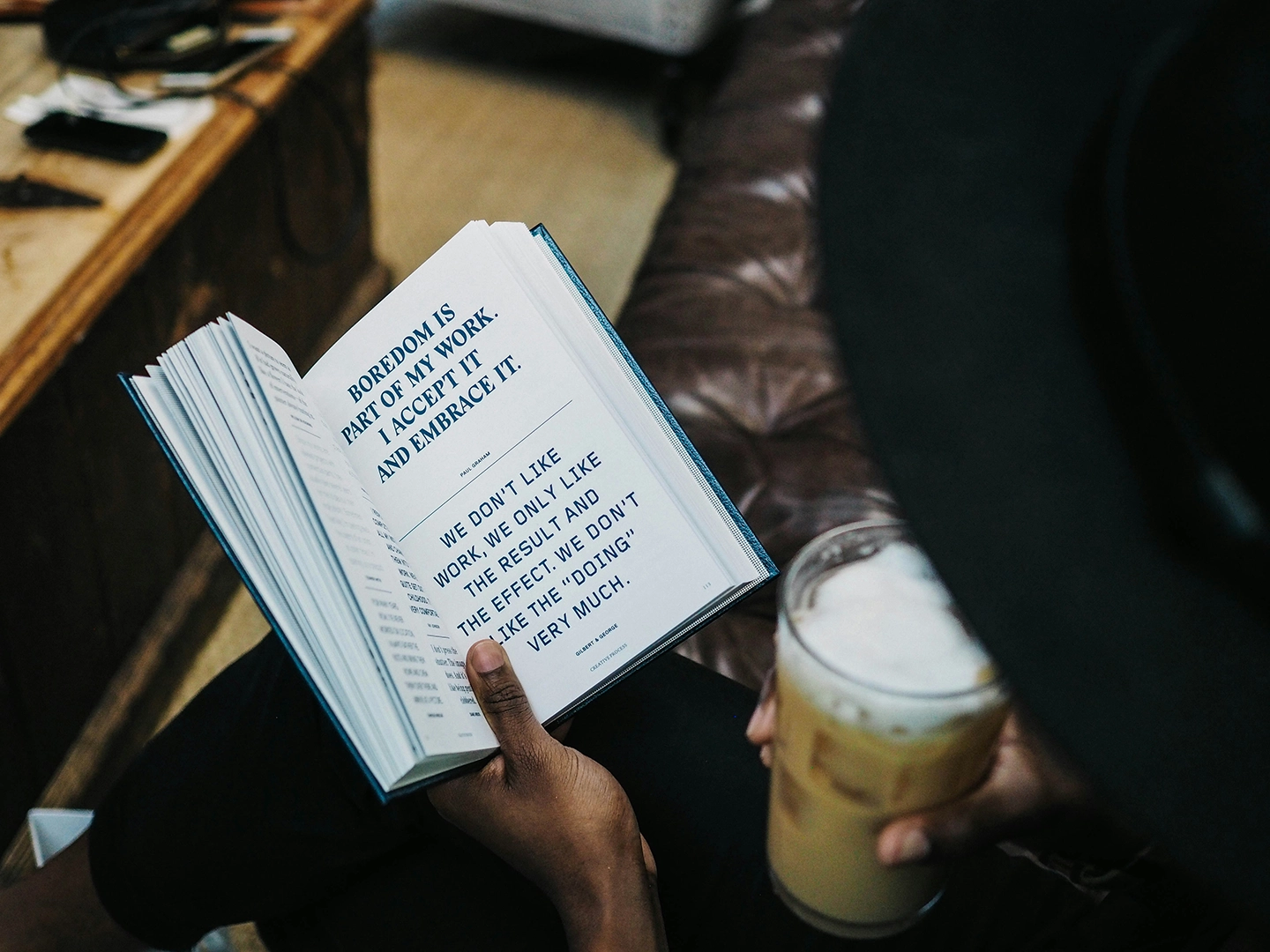
Dein Manuskript in Word korrekt erstellt, eingerichtet und gespeichert
Dateiformat und Dateiname
Achte darauf, dein Dokument im .docx-Format zu speichern, da dieses Format am besten mit InDesign kompatibel ist.
Verwende einen eindeutigen und spezifischen Dateinamen, der den Inhalt des Dokuments widerspiegelt. Wenn dein Manuskript einen Titel hat, verwende diesen. Wenn der Titel sehr lang ist, kannst du eine Kurzfassung verwenden. Um verschiedene Versionen deines Manuskripts unterscheiden zu können, kann es hilfreich sein, eine Versionsnummer oder das Datum der letzten Bearbeitung in den Dateinamen aufzunehmen. Das Datum wird aber auch in den Metadaten deiner Datei gespeichert und kann dort bei Bedarf nachgeschlagen werden. Da in InDesign in der Regel nur das lektorierte Endmanuskript gesetzt wird, ist eine Versionierung für mich als Designerin nicht relevant. Interessanter ist in diesem Fall eine Kennzeichnung wie „Final“ und der Hinweis auf dich als Autor:in. Ein Beispiel für einen Dateinamen könnte sein: „Nachname-Vorname-Titel-FINAL.docx“. Vermeide unbedingt Umlaute und Leerzeichen.
Seitenränder und Seitengröße
Normalerweise ist es nicht notwendig, spezielle Seitenränder im Word-Dokument einzustellen, da das Seitenlayout und die Seitenränder in Adobe InDesign erstellt werden. Wenn du jedoch für deine eigene Übersicht oder Lesbarkeit beim Schreiben bestimmte Seitenränder bevorzugst, kannst du diese natürlich setzen. Wichtig ist, dass der Text flüssig bleibt und nicht durch zu enge Ränder eingeschränkt wird.
Ähnlich wie die Seitenränder wird auch die endgültige Seitengröße des Buches in InDesign festgelegt. In Word kannst du mit einer Standardseitengröße wie A4 oder Letter arbeiten. Wenn du jedoch bereits weißt, welche Größe das fertige Buch haben wird, kann es für dich hilfreich sein, in Word mit dieser Größe zu arbeiten, um ein ungefähres Gefühl für den Seitenumfang zu bekommen.

Dein Manuskript in Word braucht noch kein Layout – die Gestaltung erfolgt im Buchsatz
Konsequente Verwendung von Formatvorlagen und Standardschriften
Ein Schlüssel zu einem gut gestalteten Buch ist die konsistente Nutzung von Formatvorlagen in deinem Manuskript. Verwende die vordefinierten Überschriftstile wie „Überschrift 1“, „Überschrift 2“ usw. und achte darauf, dass Absätze, Einzüge und Zeilenabstände über das gesamte Dokument hinweg gleichbleibend sind. Dies erleichtert es mir ungemein, deinen Text nahtlos in InDesign zu integrieren. Übrigens: Neben den Formatvorlagen für Überschriften gibt es auch einige Formatvorlagen für fett, kursiv, Listenabsätze oder Zitate hervorheben. Verwende für deinen Text einfache, gut lesbare Schriftarten wie Times New Roman oder Arial. Spezielle Schriftarten können wir später in InDesign anpassen.
Einfaches Layout beibehalten
Komplexe Layouts und Textfelder können später in Adobe InDesign zu Herausforderungen führen. Halte das Layout deines Dokuments daher einfach und übersichtlich. Denke daran: In InDesign werde ich das endgültige Layout deines Buches kreieren.
Integration von Bildern und Grafiken
Falls du Bilder oder Grafiken in deinem Buch haben möchtest, füge diese bitte an der entsprechenden Stelle im Word-Dokument ein. Dies gibt mir eine Idee, wo du sie gerne hättest.
Es ist jedoch wichtig, mir diese Bilder zusätzlich in einem separaten Ordner zur Verfügung zu stellen. Jedes Bild sollte klar bezeichnet sein, idealerweise mit einem Namen, der seine Position oder seinen Inhalt beschreibt. Stelle sicher, dass im Word-Dokument deutlich ist, auf welches Bild sich die Einbindung bezieht. Eine Möglichkeit ist, unter dem eingefügten Bild im Word-Dokument eine Bildunterschrift oder einen Hinweis auf den Dateinamen des Originalbildes einzufügen. Wenn Bildunterschriften oder ‑beschreibungen benötigt werden, sollten diese im Word-Dokument direkt unter dem jeweiligen Bild platziert werden.
Die Bilder müssen in der tatsächlichen Größe mit einer Auflösung von 300 dpi bereitgestellt werden, in der sie im Buch erscheinen sollen. Wenn du dir nicht sicher bist, welche Größe das Bild haben wird, ist es besser, es in einer größeren Größe und Auflösung bereitzustellen, da es immer einfacher ist, ein Bild ohne Qualitätsverlust zu verkleinern, als es zu vergrößern.
Für den Druck sollten deine Bilder im CMYK-Farbmodus (Cyan, Magenta, Gelb, Schwarz) vorliegen. Viele Bilder sind standardmäßig im RGB-Farbmodus (Rot, Grün, Blau) gespeichert, der für Bildschirmdarstellungen optimiert ist. CMYK ist der Farbmodus, der für den Druck verwendet wird, und einige Farben können sich beim Wechsel vom RGB- zum CMYK-Modus leicht ändern. Falls du deine Bilder nicht in CMYK vorliegen hast, kein Problem, dann wandle ich sie im Rahemn der Druckdatenerstellung um.
Sollte eine Bildbearbeitung (z. B. Freistellen, Tonwertkorrektur, Schwarz-Weiß) notwendig sein, ist es vorteilhaft, diese vor der Bereitstellung in einem Bildbearbeitungsprogramm durchzuführen. Dies können wir im Projektverlauf gerne absprechen, da ich als Mediengestalterin und Fotografin in diesem Bereich ausgebildet bin und entsprechende Bildbearbeitungsprogramme für die Bearbeitung verwende.
Stellen Sie sicher, dass die Bilder scharf und klar sind. Unschärfe oder Rauschen, die in niedriger Auflösung vielleicht nicht auffallen, können in hoher Auflösung deutlich sichtbar werden.
TIFF oder JPEG sind die gebräuchlichsten Formate für Druckdateien. TIFF-Dateien sind in der Regel größer, bieten aber die beste Qualität, da sie nicht komprimiert werden. JPEG-Dateien werden komprimiert, was zu einem Verlust der Bildqualität führen kann, insbesondere wenn sie mehrfach gespeichert werden. Vermeide verlustbehaftete Kompressionsformate, insbesondere für hochwertige Drucke.

Eine Zusammenfassung der wichtigsten Aspekte für dein Manuskript in Word
- Dateiformat: Speichere das Dokument im .docx-Format.
- Dateiname: Verwende einen klaren, eindeutigen und spezifischen Dateinamen.
- Seitenränder: Verwende die vordefinierten Standardeinstellungen für Seitenränder.
- Seitengröße: Arbeite mit einer Standardseitengröße wie A4 oder Letter.
- Formatvorlagen: Nutze einheitliche Formatvorlagen für Überschriften, Absätze, Zitate etc.
- Überschriften: Formatiere Überschriften mit den in Word vordefinierten Überschriftenstilen wie ‚Überschrift 1′, ‚Überschrift 2‘ usw.
- Schriftart: Verwende einfache, gut lesbare Standardschriftarten wie Times oder Arial.
- Absatzformatierung: Formatiere Absätze, Einzüge, Abstände und Zeilenabstände richtig. Vermeide zusätzliche Leerzeilen zwischen Absätzen.
- Einfaches Layout: Vermeide komplexe Layouts und Textfelder.
- Bilder und Grafiken: Füge Bilder und Grafiken über die Einfügefunktion an der entsprechenden Stelle in deinen Text ein. Liefere diese Bilder zusätzlich separat in hoher Auflösung (300 dpi).
- Fußnoten und Endnoten: Formatiere Fuß- und Endnoten korrekt.
Ich hoffe, ich konnte dir einige Tipps geben, wie du dein Manuskript optimal in Word vorbereiten kannst. Wenn du Hilfe beim Buchsatz benötigst oder Anregungen zu diesem Artikel hast, freue ich mich über deine Nachricht.